拿自己的旧电脑搭建了个服务器
原文:
blog.csdn.net/Lucas0623/article/details/126584307
最近总是想搭建自己的网站,奈何皮夹里空空如也,服务器也租不起,更别说域名了。于是我就寻思能否自己搭建个服务器,还不要钱呢?
还真行!!!
经过几天的冲浪,我发现有两个免费的建站工具:Apache和Nginx
由于两个工具建站方法差不多,所以我就以Nginx为例
1.安装Nginx
首先前往Nginx官网(nginx.org)进行下载,也可以直接用我提供的链接下载1.23版本:<span>http://nginx.org/download/nginx-1.23.1.zip</span>
安装完之后解压,然后你会看到如下目录:
由于Nginx的功能很多,而我们今天只是搭建个服务器,所以只会用到其中的一部分。
2.配置Nginx
进入conf文件夹,打开nginx.conf文件进行编辑,里面的配置很多,我对其中一些重要的配置进行了说明(前面有“#”的表示并没有真正写入配置,若要加入,只需去掉“<span>#</span>”):
3.启动Nginx服务
配置完Nginx后,返回Nginx根目录,找到nginx.exe,双击运行它,你会看到有个小黑框一闪而过,这说明Nginx已经成功启动!你可以打开浏览器,输入:虚拟主机名称:监听的端口(刚刚的配置),回车,就会看到如下网页:
恭喜你,已经成功搭建了Nginx服务器!
4.为你的网站添加文件
光开启了服务可还不够,如果别人看到你的网站只有干巴巴的一段文字,有什么用?接下来,进入刚刚配置的文件夹位置,在该文件夹下新建一个txt,打开后输入这段代码:
<!DOCTYPE html>
<html lang="en">
<head>
<meta charset="UTF-8">
<meta name="viewport" content="width=device-width, initial-scale=1.0">
<title>Document</title>
<style>
* {
margin: 0;
padding: 0;
}
html {
height: 100%;
}
body {
height: 100%;
}
.container {
height: 100%;
background-image: linear-gradient(to right, #fbc2eb, #a6c1ee);
}
.login-wrapper {
background-color: #fff;
width: 358px;
height: 588px;
border-radius: 15px;
padding: 0 50px;
position: relative;
left: 50%;
top: 50%;
transform: translate(-50%, -50%);
}
.header {
font-size: 38px;
font-weight: bold;
text-align: center;
line-height: 200px;
}
.input-item {
display: block;
width: 100%;
margin-bottom: 20px;
border: 0;
padding: 10px;
border-bottom: 1px solid rgb(128, 125, 125);
font-size: 15px;
outline: none;
}
.input-item:placeholder {
text-transform: uppercase;
}
.btn {
text-align: center;
padding: 10px;
width: 100%;
margin-top: 40px;
background-image: linear-gradient(to right, #a6c1ee, #fbc2eb);
color: #fff;
}
.msg {
text-align: center;
line-height: 88px;
}
a {
text-decoration-line: none;
color: #abc1ee;
}
</style>
</head>
<body>
<div class="container">
<div class="login-wrapper">
<div class="header">Login</div>
<div class="form-wrapper">
<input type="text" name="username" placeholder="username" class="input-item">
<input type="password" name="password" placeholder="password" class="input-item">
<div class="btn">Login</div>
</div>
<div class="msg">
Don't have account?
<a href="#">Sign up</a>
</div>
</div>
</div>
</body>
</html>
再将文件名改为index.html,保存,最后再次打开浏览器,输入虚拟主机名称:监听的端口(刚刚的配置),回车,你就会看见如下页面:
是不是非常好看?这个index.html其实是用HTML+CSS写出来的,感兴趣的同学可以去学习一下。
除了html文件,你还可以在该文件夹里放任何文件,如:图片,视频,压缩包等等。
5.内网穿透
服务器搭建完了,网页也有了,但其实除了跟你在同一个局域网下的人,都无法访问你的网站。
这里就要用到内网穿透了,所谓内网穿透,也即是局域网能够直接通过公网的ip去访问,极大的方便用户的日常远程的一些操作的使用。这里我建议大家使用飞鸽内网穿透,使用方法如下:
5.1 注册
进入飞鸽内网穿透官网,进行注册,这步就不多讲了。
5.2 开通隧道
注册好后,我们点击“开通隧道”选项,选择“免费节点”,有实力的也可以选贵的。
然后填写信息,其中前置域名可以自定,本地ip端口一定要设置成:你的内网ip:刚配置的端口号。
最后点击确认开通,就OK了,这样你就得到了免费域名+免费公网ip。
5.3 启动服务
点击此链接,根据电脑系统下载客户端。下载完后解压,一共有两个文件:傻瓜式运行点击我.vbs和npc.exe。
点击傻瓜式运行点击我.vbs,打开后会看见一个弹窗,让你填写指令。我们切回飞鸽官网,点击“隧道管理”,如下图:根据电脑系统选择指令,点击复制,然后切回刚才的弹窗,将指令输入进去,点击确定。
这样内网穿透就成功了!打开浏览器,输入刚才开通的隧道的访问地址(上图被抹掉的地方),回车,同样能开到之前编写的网页,就成功了。
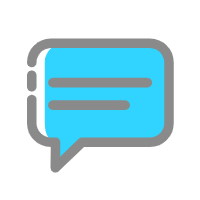 评论
评论